为了使用户能够更好的使用手机、平板电脑连接校园网,我处编写了针对不同类型用户如何设置计算机或无线路由器的使用说明,请用户参照附件中相应使用说明进行配置。
基本配置说明:
(1) 不使用无线路由器用户:在终端(XP、Win 7、MacOS)上设置PPPoE拨号认证上网;
XP操作系统下上网设置
1、在XP系统下“开始”菜单中点开“控制面板”,在“控制面板”中找到“网路连接”图标,打开“网络连接”。
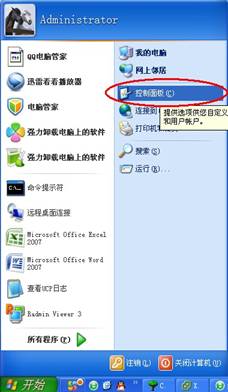
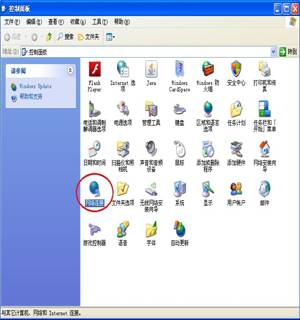
2、在网络连接界面左侧选择“建立一个新的连接”。
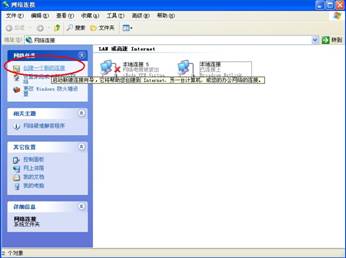
3、在新建连接向导,点击“下一步”后,选择“连接到Internet”后,点击“下一步”继续。
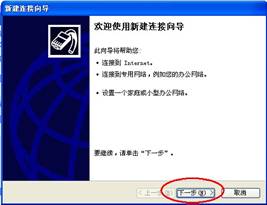
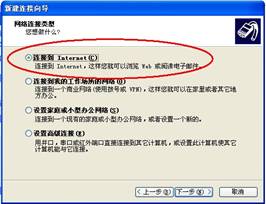
4、选择“手动设置我的连接”后,点击“下一步”继续。

5、选择“用要求用户名和密码的宽带连接来连接”后,点“下一步”。
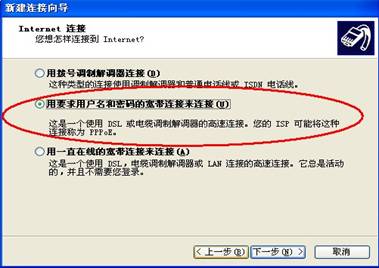
6、在“ISP名称”文本框任意输入“校园网”,点击“下一步”继续。
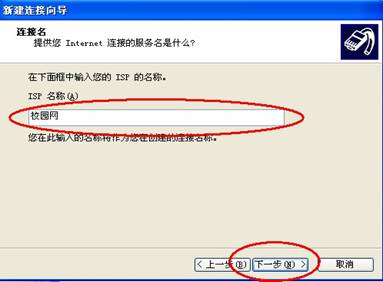
7、输入上网的用户名和密码(发到您家的账号和密码),点击“下一步”。
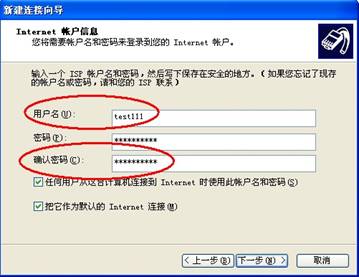
8、选择“在桌面上添加一个快捷方式”,然后点击“完成”。
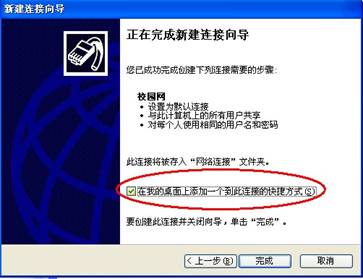
9、在桌面上双击“校园网”图标,点击“连接”即可上网。
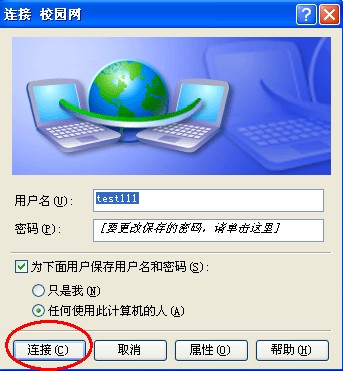
WIN7系统PPPoE拨号设置
1、在win7桌面的左面坐下角找到“开始”菜单,在“开始”菜单中找到“控制面板”,在“控制面板”中找到“网络和共享中心”选项,选中然后鼠标左键单击该选项。
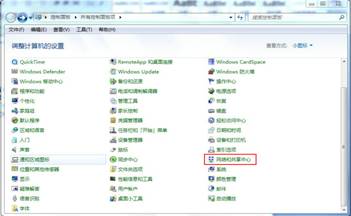
2、在“网络和共享中心”中找到“建立新的连接或网络”,然后单击鼠标左键。
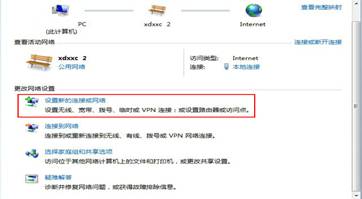
3、在连接选项中,点击左键选中“连接到Internet”,然后鼠标左键单击“下一步”。
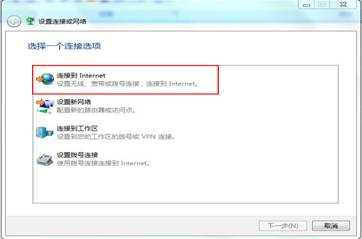
4、在新界面选择“宽带(PPPoE)(R)”选项。
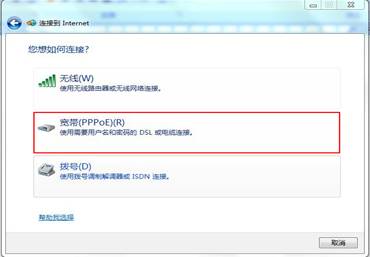
5、在“用户名”和“密码”栏里输入用户名和密码,“连接名称”自行设定,完成后点击“连接”进行首次宽带网络连接。
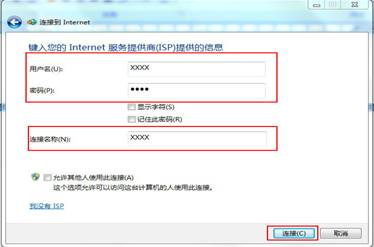
注:为了以后更为方便的连接网络,我们要在电脑上进行如下操作:
依照PPPoE建立方式第一步的方法打开“网络和共享中心”,在“网络和共享中心”界面左边有“更改适配器设置”选项,左键单击打开。
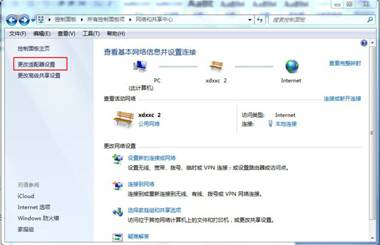
在新界面中找到与PPPoE建立方式第五步中“连接名称”相同的宽带连接图标,选中后右键点击,在弹出界面中选择“创建快捷方式”,这样桌面就有此宽带连接的快捷方式,以后每次开机上网点击此桌面快捷方式即可。
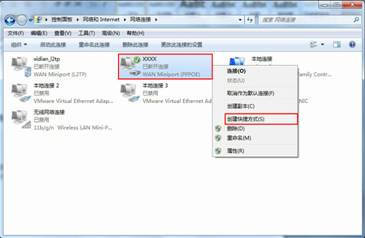
Windows10系统PPPoE拨号设置
1、计算机启动后,进入桌面并右击左下角“开始”按钮;
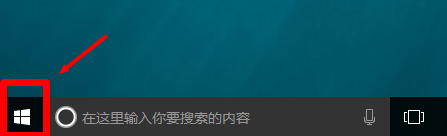
2、在弹出的右键菜单中点击“控制面板”;
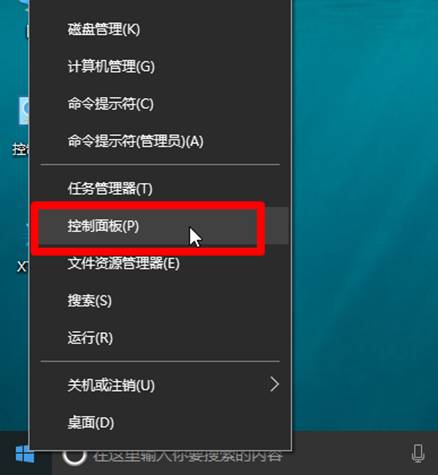
3、在“控制面板”界面右上角,点击“查看方式”右侧的下向箭头,将查看方式更改为“类别”;
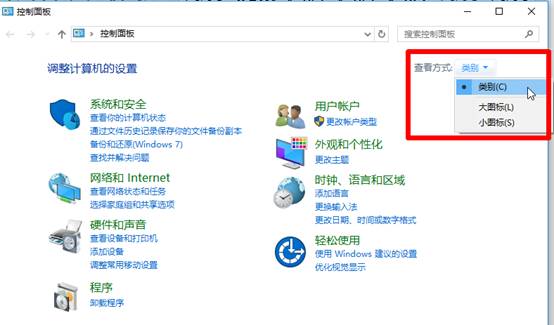
4、点击“查看网络状态和任务”,进入“网络和共享中心”;
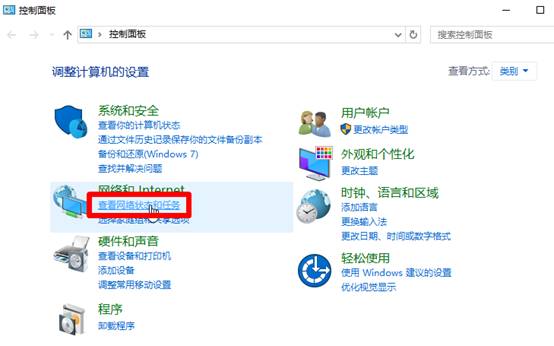
5、点击“设置新的连接或网络”;
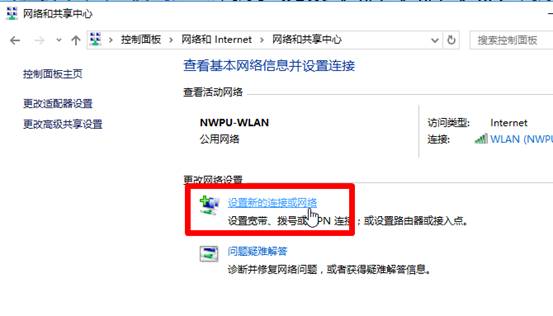
6、选择“连接到Internet”,然后点击“下一步”;

7、点击“宽带PPPOE(R) ”;

8、输入在2中已激活的用户名(学工号)及密码,勾选“记住此密码”以及“允许其他人使用此连接”,点击“连接”即可拨号上网;
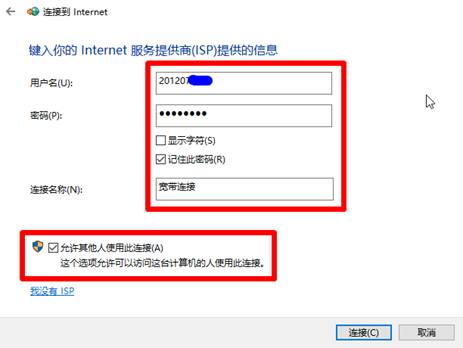
9、重复步骤4,进入到“网络和共享中心”界面,选择“更改适配器设置”选项;
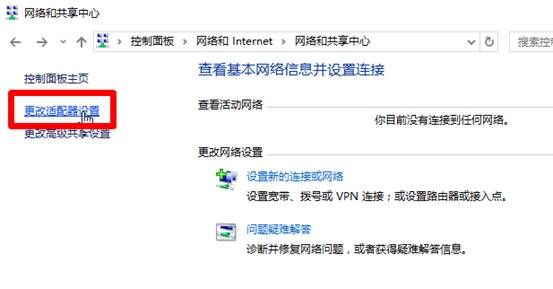
10、右键单击“宽带连接”,在弹出菜单中选择“创建快捷方式(S)”;
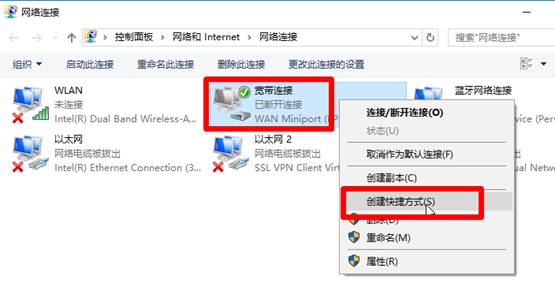
11、在弹出的提示框上点击“是”;
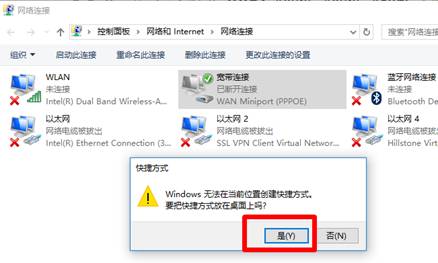
12、返回桌面,可看到所创建的名为“宽带连接”的拨号快捷方式;
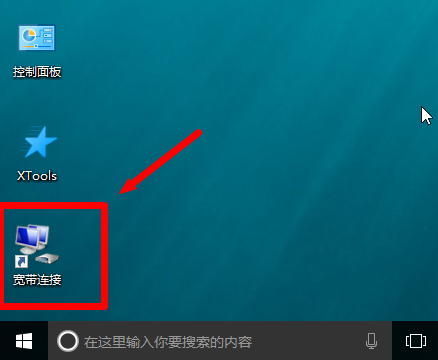
13、在下次启动电脑时,可双击“宽带连接”快捷方式,在弹出的界面中先点击左侧的“拨号”,再点击右侧的“宽带连接”,最后点击“连接”按钮,即可拨号上网,不需重复设置。
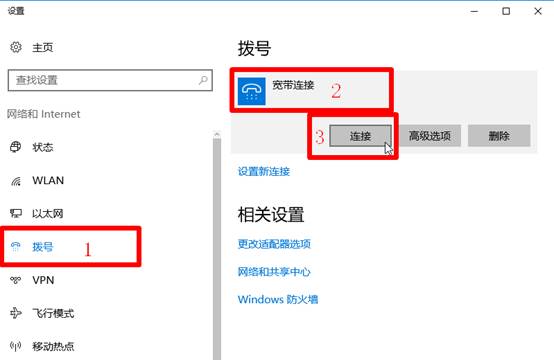
MacOS系统PPPoE拨号设置
首次使用PPPoE拨号上网需要以下步骤:
1、在电脑主界面“开始”菜单中选择“系统偏好设置”, 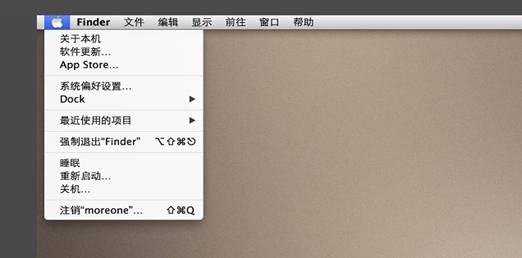
2、在弹出的系统偏好设置界面中找到“网络”并打开,
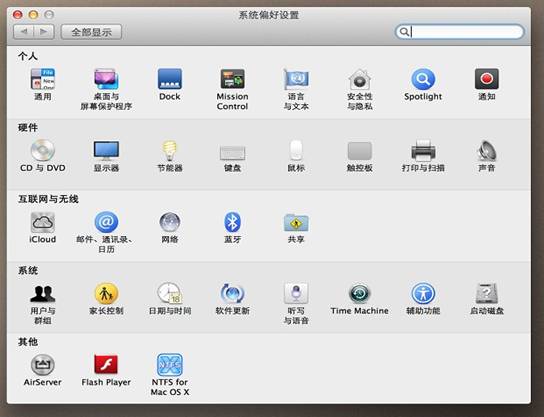
3、在网络界面中,能够添加一个新的网络, 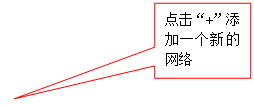
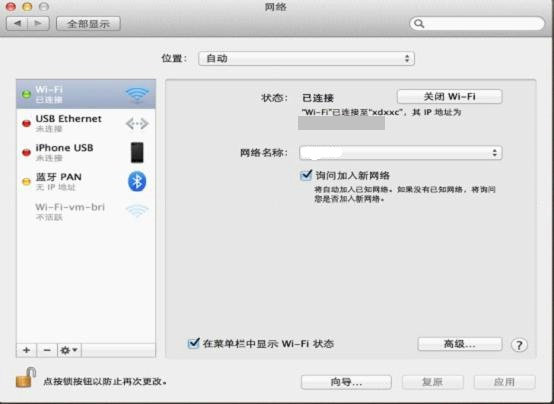
4、在弹出的“选择接口并为新服务输入名称”界面,“接口”选择选PPPoE,如图1.1所示,“以太网”选择,如果有线网络选择有线、无线网络选择Wi—Fi,“服务名称”请自定义,点击“创建”来建立PPPoE连接,如图1.2;
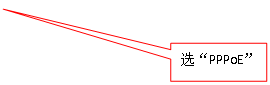
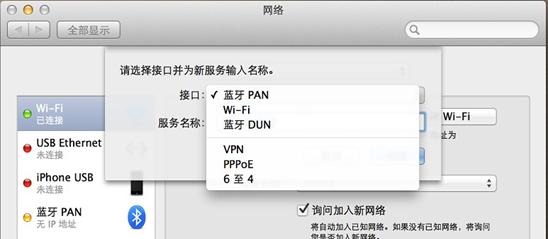
图1.1
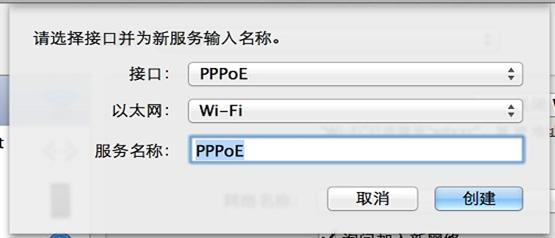
图1.2
5、创建完成后在网络界面左边会多出PPPoE连接,选中之后右面会出现帐户密码界面。
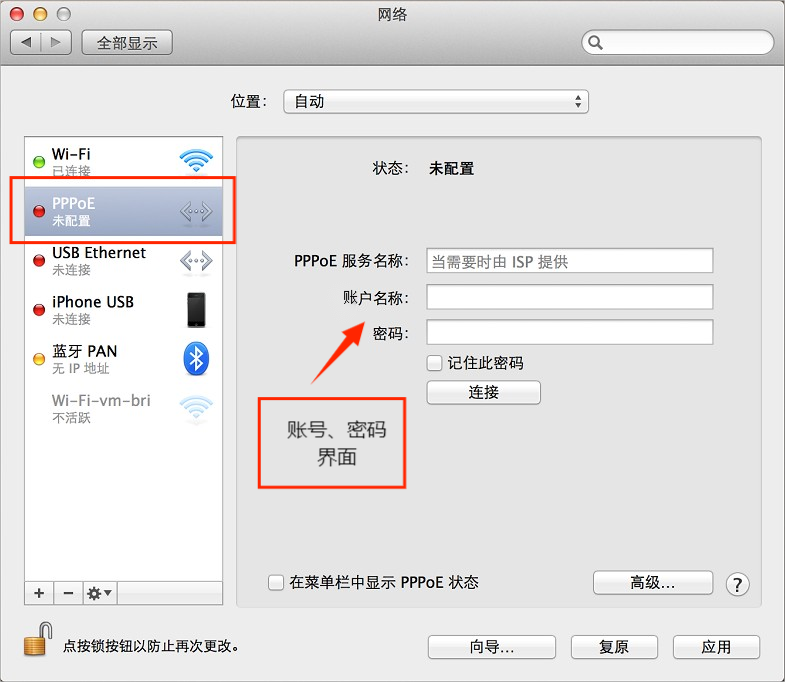
6、输入账号密码,点击“连接”,然后再点击右下角的“应用”,以完成上网设定。
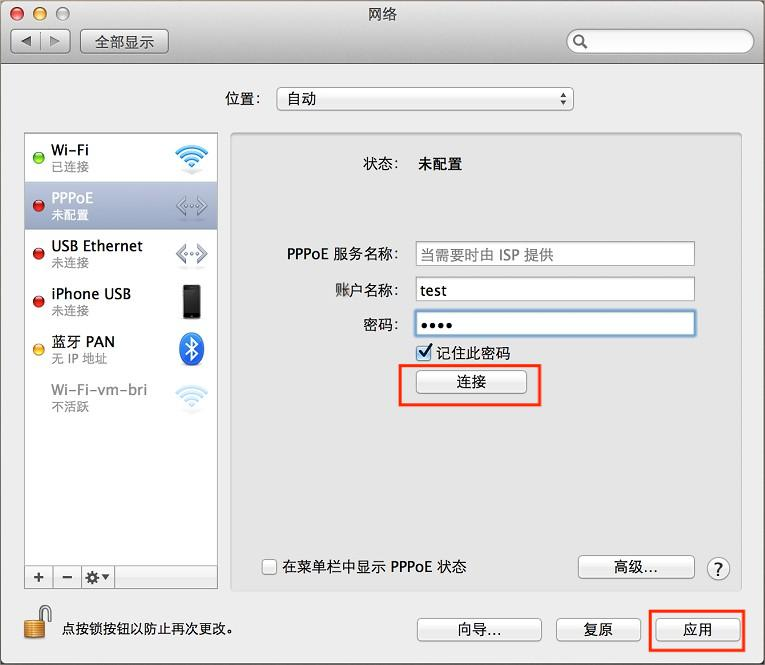
路由器使用设置请参照 : 路由器配置用户手册
